catArray: articles-guidesseowebsite-managementdesign
Business Catalyst's Media Downloads Module
If you're subscribed to Business Catalyst’s webMarketing or webCommerce plan you'll have access to the Media Downloads Module. This module is a simple, easy-to-use tool that enables you to create downloadable content on your website.
The Media Downloads module supports a wide range of file types and by default renders the file as an automatic download link with an icon representing the file type, like the example below:
Example Media Download (220KB)
The link and icon can both be customised, along with a number of other optional properties that can be added or removed.
How Do I Use the Media Downloads Module?
There are two steps involved when using the Media Downloads module:
- Add files to the Media Downloads module
- Insert the Media Downloads module tag on the required page
Add Files to the Media Downloads Module
- From the BC Admin menu, select Modules > Media Downloads to open the Media Downloads panel
- In the Media Downloads panel, click Add Media Download
- Enter a name for the media download and select the file type
- Click Save (you must save the settings before you can upload a file)
- Click Upload and select the file on your computer
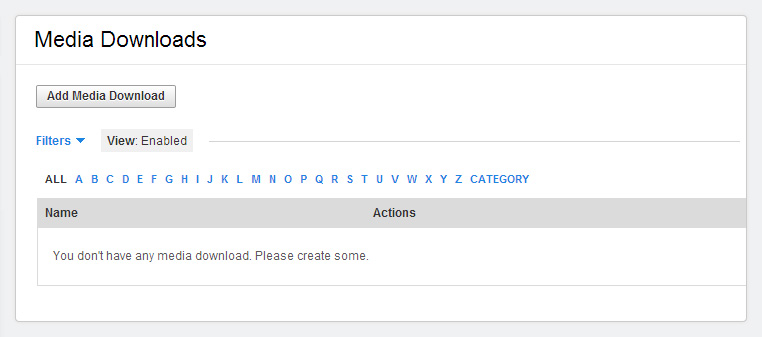
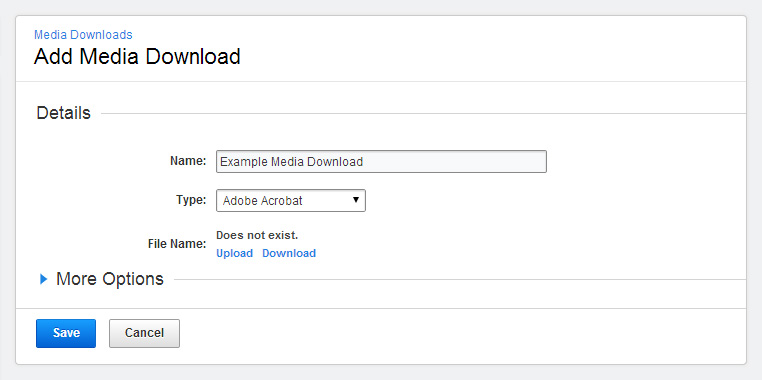
Insert the Media Downloads Module Tag on the Required Page
There are a number of means by which the Media Downloads module tag can be inserted onto a page:
Via the Media Downloads panel
- From the Media Downloads panel, click Actions and select Add Media Download to a Web Page
- Select the required page from the list that is displayed
- Place the cursor in the content editor at the point where you want the download link to appear on the page
- Click 1-Click Insert and select the desired Media Download tag (there are a number of self-explanatory options)
- Click Save & Publish
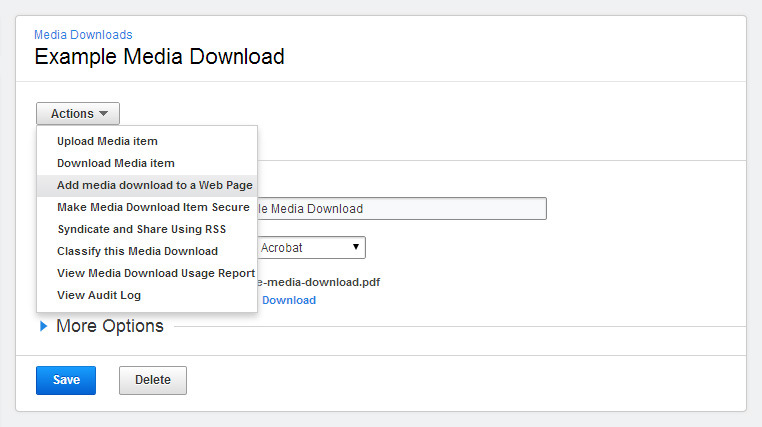
Via the Page Editor
- From the BC Admin menu, select Site Manager > Pages to open the Pages panel
- Locate the required page and click Edit
- Place the cursor in the content editor at the point where you want the download link to appear on the page
- In the Toolbox found to the right of the content editor, select Media Downloads
- Select the desired Media Download and click Insert
- Click Update or Save Draft

See also Business Catalyst Help: Add Media Downloads for more information and Business Catalyst Help: Customize Modules for instructions on how to customise the layout of the generated Media Download link.
Please do not hesitate to contact us if you have any questions.
Tags: business catalyst, download, media